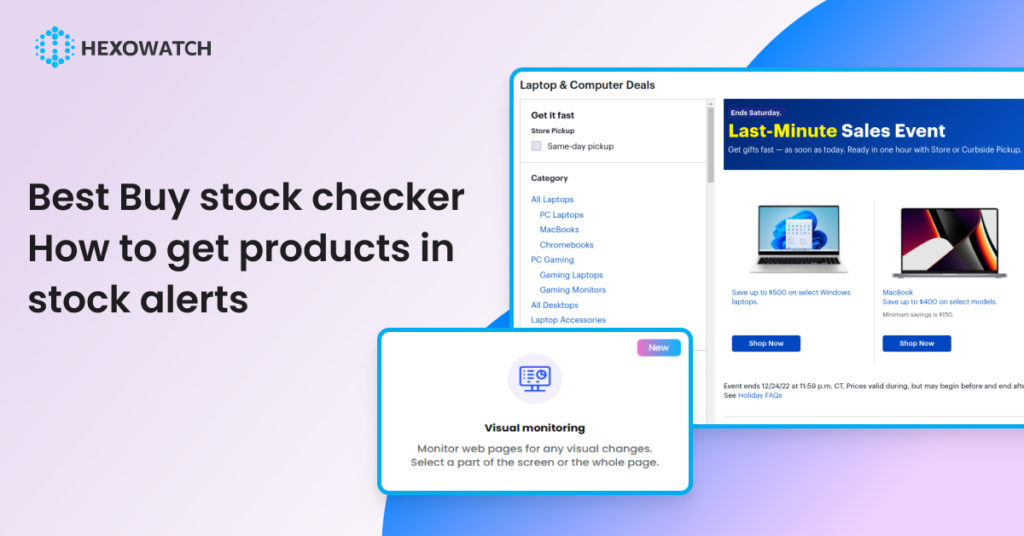BestBuy is a popular US retailer, offering an extensive selection of items and unbeatable discounts.
Due to ongoing supply chain issues, you might find products that are out of stock, the problem is there’s no way to know when these will be back in stock. This could be later today, next week or next month!
Using change monitoring tools like Hexowatch helps solve the problem, alerting you as soon as a product goes back in stock!
The only thing you have to do is enter the URL of the desired page and set the tool to monitor changes and send you an alert when they occur.
To get started with monitoring BestBuy, be sure to register for a Hexowatch.com account.
Hexowatch has 13 monitors, enabling you to track almost any changes on any website, including visual changes, HTML code changes, keywords, tech stacks, and many more.
In this tutorial, we will show you how to use the HTML element monitor to track BestBuy product availability and get instant product in-stock alerts.
How to get product in-stock alerts with HTML Element monitor
Hexowatch can monitor your desired product pages and send you alerts once changes are detected. For example, if the given product is unavailable, Hexowatch will monitor it and send you an instant alert once it is in stock again.
Step 1: Capture the desired BestBuy product page URL(s)
Go to BestBuy.com and capture the desired product page URL(s).
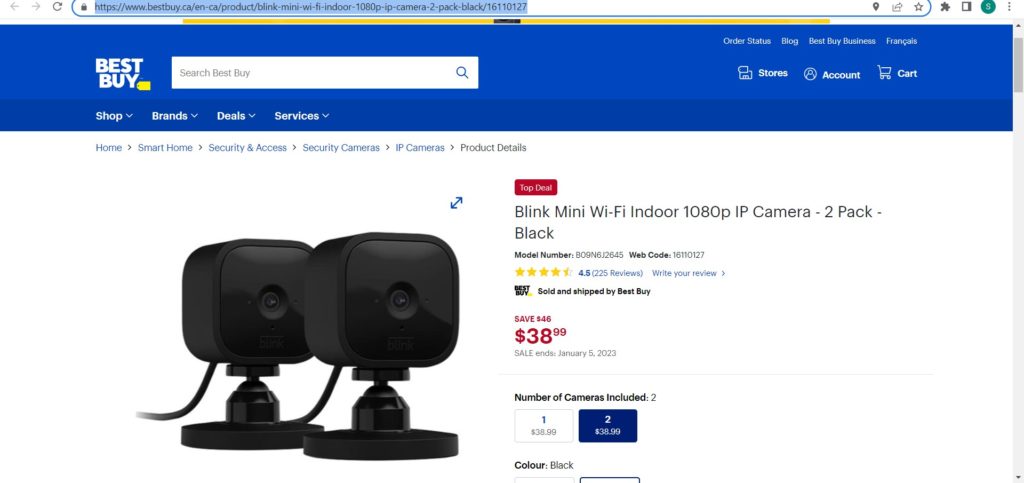
Step 2: Select the Hexowatch HTML Element Monitor
Go to your Hexowatch.com dashboard, click New Monitor and from the monitors’ list, select HTML monitoring.
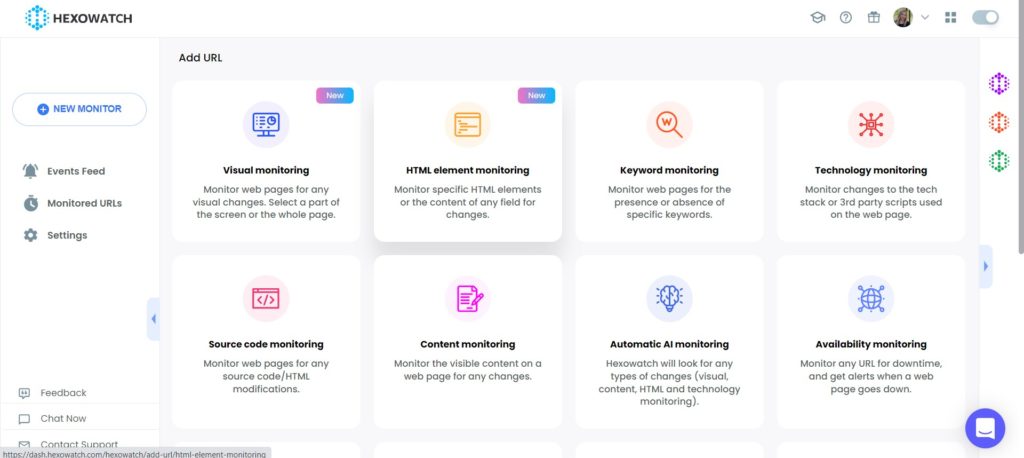
Step 3: Insert the product page URL in Hexowatch
Next, insert the captured BestBuy product page URL in Hexowatch. Then click Preview.
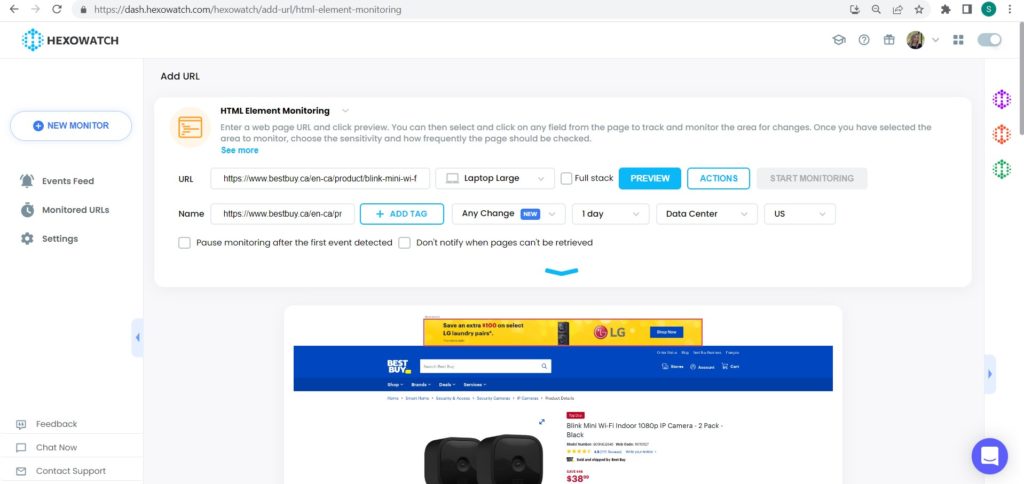
Step 4: Start Monitoring
Once the page has loaded, you can select and click on any field from the page to track and monitor the area for changes. Once you have selected the area to monitor, choose the sensitivity and how frequently the page should be checked.
In this case, we will select the “ Sold out online” element and click “Show element HTML code”.
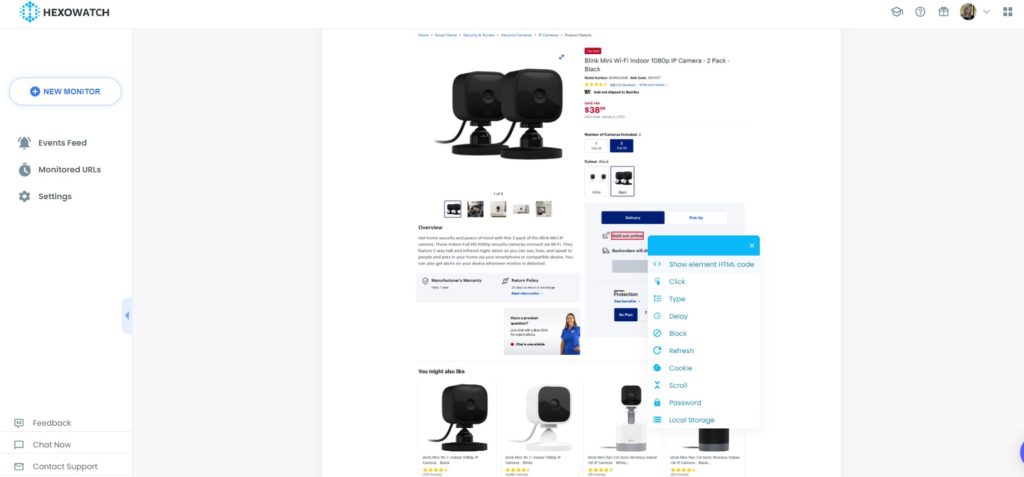
Then, click Select with Conditions.
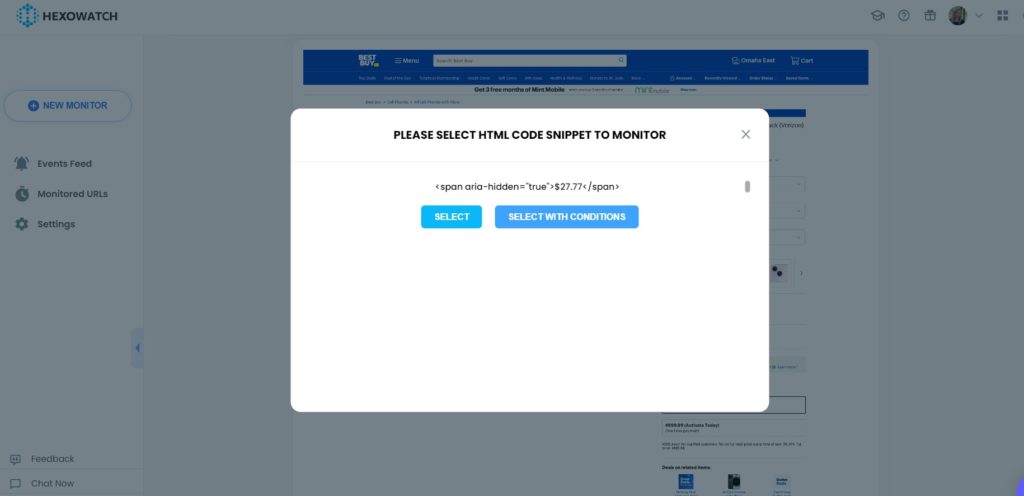
Next, specify the necessary condition. So, add the selected data (Sold out online), set the condition to Contains, and type “Available” in the field below. In this case, you will receive alerts once the targeted element is changed to “Available to ship”.
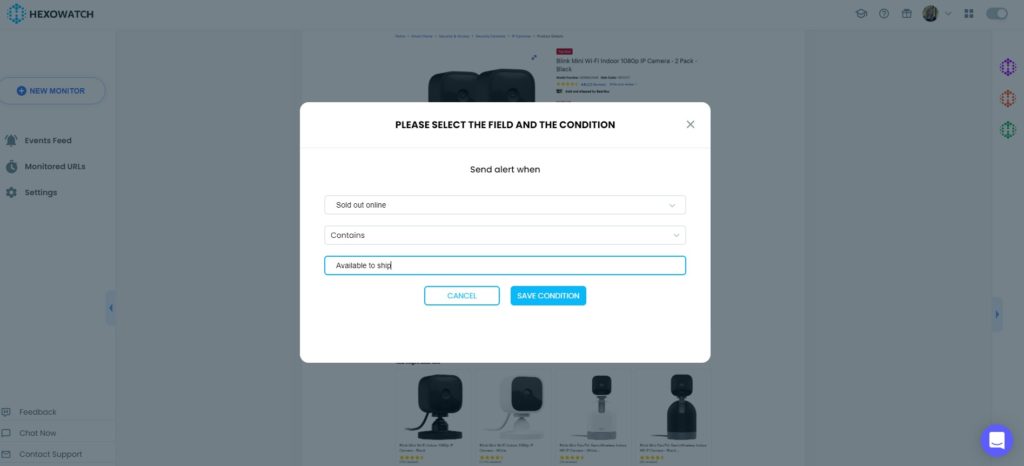
Then, save the condition. And click Start Monitoring.
Alternatively, you can set Hexowatch to monitor the element without specifying the conditions. In this case, you need to choose the Select option. Choosing this option means that you will get alerts any time a change is detected.
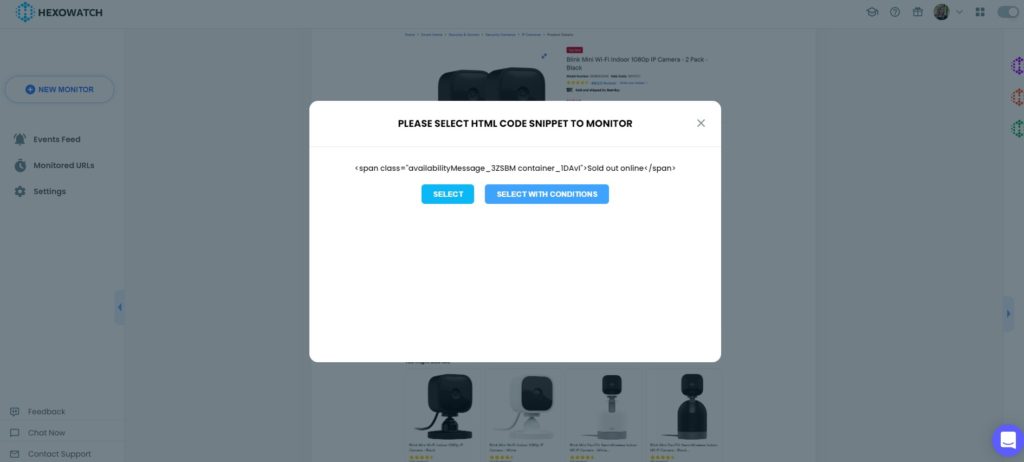
Then, save the condition. And click Start Monitoring.
Alternatively, you can set Hexowatch to monitor the element without specifying the conditions. In this case, you need to choose the Select option. Choosing this option means that you will get alerts any time a change is detected.
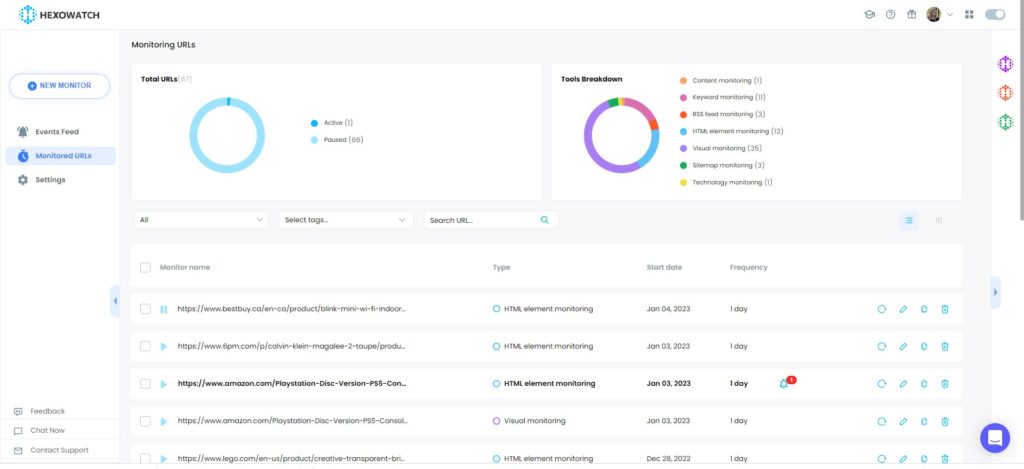
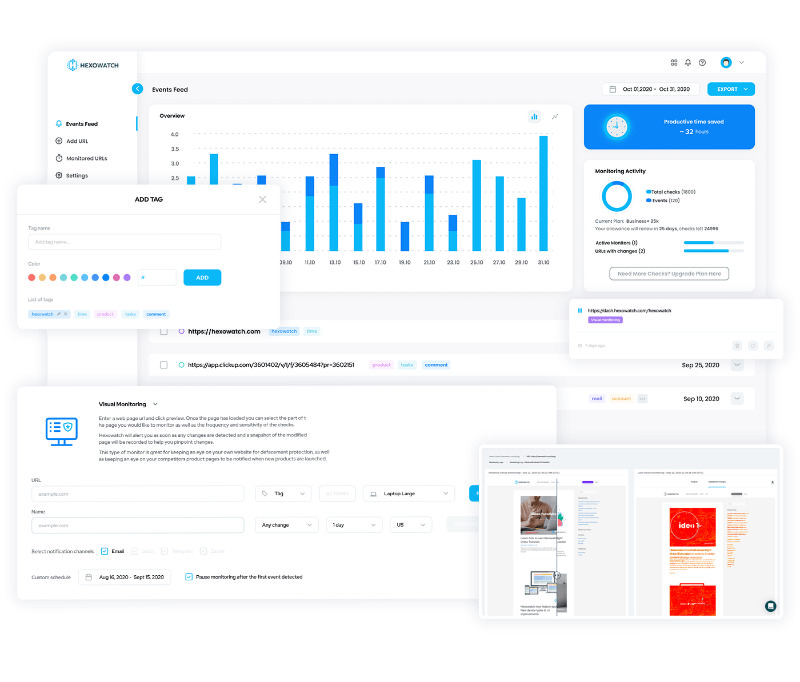
Automate page change monitoring with Hexowatch
Hexowatch is your AI sidekick to monitor any website for visual, content, source code, technology, availability, or price changes.
Hexowatch works 24/7 to help spot trends, spy on your competitors, visually check your website, keep an archive of every change and turn any website into your own private data source accessing changes as a downloadable CSV file, google sheets, or via Zapier.
Monitor any website and get started in minutes – no software, proxies, or programming required